Recast | Eval Conferences: How to Create Self-Signup Appointments for Students in Canvas
From: “Irish, Bridget” <irishb@evergreen.edu>
Date: Friday, November 19, 2021 at 11:28 AM
Happy Friday, dear Faculty!
I hope you all and your families are doing well. : )
Here are illustrated guides for creating self-signup appointments for evaluation conferences in Canvas (see also the step-by-step directions provided below this message):
· How to create an appointment group in the Scheduler
· How to remove students from an appointment
· How do I filter the Calendar view by course as an instructor? (Check if the offering calendar is visible in the main Calendar.)
Canvas guides to share with students:
- How do I sign up for a Scheduler appointment in the Calendar?
- How do I filter the Calendar view by course as a student? (Check if the offering calendar is visible in the main Calendar.)
Need help setting up appointments for your students? Please contact Academic Technologies. : )
Step-by-Step Directions for Creating Eval Conference Appointments in Canvas:
- go to the Canvas Calendar
- check the CALENDARS list at right of the page to make sure your offering has been made visible in the main Canvas Calendar view – if offering name appears as light gray, click the box next to its name
- at upper right of the main Calendar, click on the “+” button, to right of the Week/Month/Agenda buttons – this will open an Edit Event window
- at the Edit Event window, click on Appointment Group
For the Appointment Group settings:
- Enter a name for the appointment group/Scheduler, such as “Eval Conferences for Winter 2019,” or “Evals with [your name].”
- Enter meeting location.
- Click on the “Calendars” button to view your list of offerings:
- Teaching solo? Click on the box to select the offering.
- Team-teaching and using your Seminar Sections? Click on the tiny arrow next to the offering title to see the list of Seminar Sections associated with the offering and check the box next to your Seminar Section.
- When finished, click on the “Done” button.
- Double-check that the correct offering and your Seminar Section (if selected) are showing in the Calendar field.
Setting the Date and Time Range:
When entering the Time Range, you need only enter a number in each field
and the time will show with “am” or “pm” in light gray just below the Time Range fields.
IMPORTANT STEP — After you’ve double-checked those are the times you want,
enter the desired duration for your meetings and click the “Go” button (below the “Time Range” section).
The Time Range should then get divided up into the desired slot times.
I hope that is of help. Please let me know if you have any questions. : )
Best wishes,
Bridget
Faculty: To request Canvas, WordPress, or Program Fileshares, please use theAcademic Resources link at your My Evergreen page.
Faculty & Staff: For support needs or technical issues, please submit a request at help.evergreen.edu.
Bridget Irish (she/her),proud first-gen Greener grad ’92
- Canvas, WordPress, UD (Universal Design), Microsoft 365, and Zoom Support for Faculty, Students, and Staff
- WA State Policy 188 IT Accessibility Coordinator (re: Digital Accessibility for People with Disabilities and Universal Design of Digital and Web-based Content)
Work area: Academic Technologies/Computer Center
Contact: irishb@evergreen.edu. Also available via Microsoft Teams or Zoom.
Olympia & Tacoma, Washington




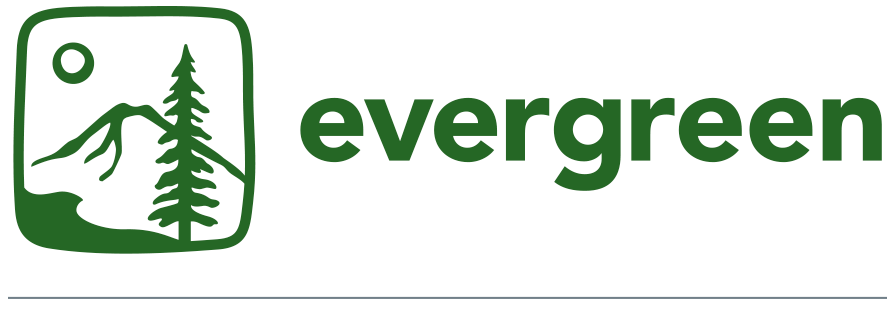
1 Response
[…] How to Create Self-Signup Appointments for Students in Canvas. […]